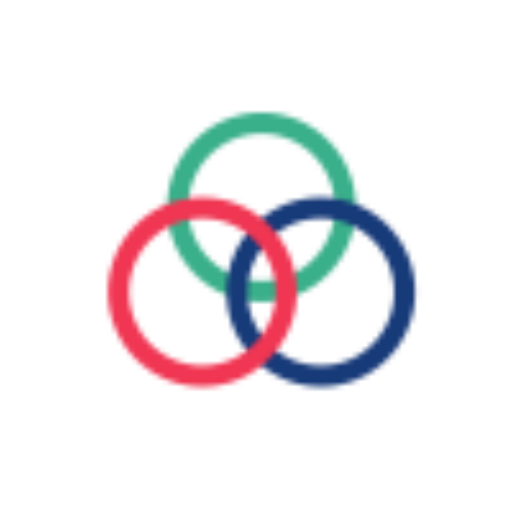(Sudbury – 27 September 2017)
The administration has stated that, in the event of a strike, they will remove faculty access to Laurentian email, LU Drive, and all other electronic services.
Therefore, to maintain access to any important communications or files, we suggest you immediately download a copy of your Laurentian email and LU Drive documents.
Downloading LU Drive documents and Gmail
Use the Google Takeout service at https://takeout.google.com/settings/takeout to download an archive of all of your data held by Google for the products associated with your Laurentian account. The default options download all data from all Google products associated with your Laurentian account. To limit the archive to a subset of LU Drive documents, click the down arrow beside the service to display the options for that service. If you have switched over to Gmail at Laurentian, you can also download an archive of all or part of your email.
When you click Next, you are given the option to Customize archive format. The default options should be suitable for Windows users; Linux and Mac users should choose the .tgz format instead.
Once you request the archive, it may take an hour or more for the archive to be created. The default delivery method is to send a download link to your inbox, but you also have the option to add the archive directly to another cloud storage service, including Dropbox and OneDrive. Do not use the Drive option, as that will simply store the file inside your LU Drive account. If you choose to have a download link sent to you, begin downloading the archive as soon as you receive the link: the file may be very large, and you want to finish downloading it before the employer removes your access to Laurentian services.
Downloading email from GroupWise
If you have not switched over to Gmail at Laurentian, you can download your email from GroupWise using a third-party email client. These instructions use the free and powerful email client Thunderbird (https://www.mozilla.org/en-US/thunderbird/).
1. When you open Thunderbird for the first time, you are asked if you want to create a new email address. Click Skip this and use my existing mail instead. The Mail Account Setup dialogue opens.
2. In the Your name field, enter your name.
3. In the Email address field, enter your full Laurentian email address (e.g. [email protected])
4. In the Password field, enter your Laurentian password.
5. Thunderbird will automatically determine how to connect to Laurentian’s Groupwise server. Click Done. A Warning dialogue states that Laurentian (sadly) does not support encrypted connections and sends your password over the Internet in the clear; check the I understand the risks box and click Done to begin downloading your email.
By default, Thunderbird downloads all of your email, including all of your folders. This can take a long time. If you wish to download only a subset of your email:
1. Right-click your email address in the top left pane and select Settings. The Account Settings window opens.
2. Click Synchronization & Storage and adjust the Synchronize the most recent parameter to the desired amount.